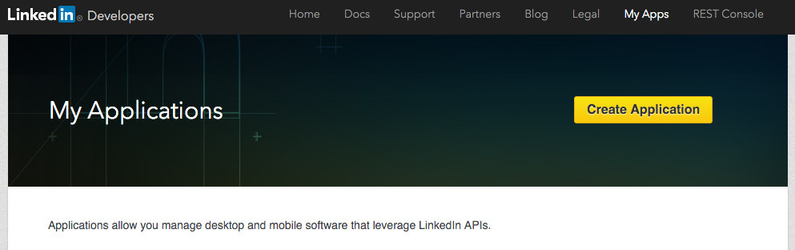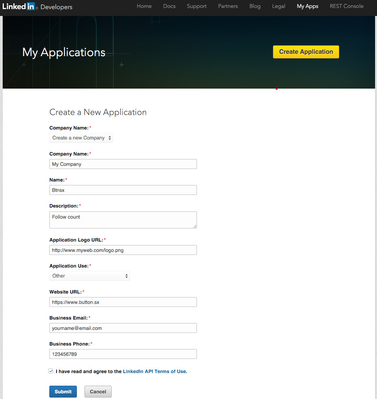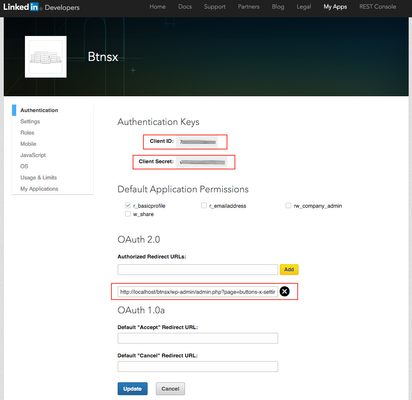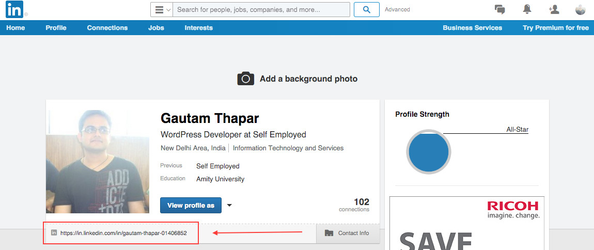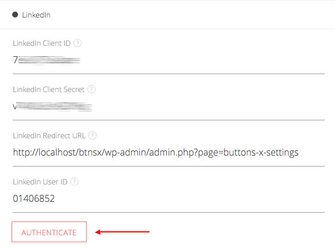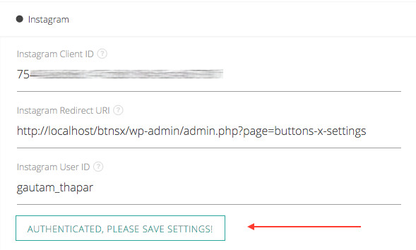Setting up LinkedIn.
Create an Application.
Before we move to the options we need to create an app on LinkedIn. Make sure you are logged in to LinkedIn. Follow the below steps:
- Log in to LinkedIn and visit this link: https://www.linkedin.com/secure/developer?newapp=.
- Now you should see the below screen. Click 'Create Application', fill in the form and accept the terms. Now click 'Submit'. On the next screen enter the redirect URL under the 'Authorized redirect URLs' field. The URL to enter should be 'http://yourdomain.com/btnsx/wp-admin/admin.php?page=buttons-x-settings'. Replace 'yourdomain.com' with your actual domain name.
- Note down 'Client ID', 'Client Secret' and 'Redirect URL' as highlighted in the above image.
Configure the options
Go to 'Dashboard' > 'Buttons X' > 'Settings' and click on 'Social Counters' then open the 'LinkedIn' tab. The following options need to be configured to display LinkedIn followers count.
- LinkedIn Client ID
Insert the client ID you copied / noted previously. - LinkedIn Client Secret
Insert the client secret you copied / noted previously. - Authorized Redirect URL
Insert the redirect URL you copied / noted previously. - LinkedIn User ID
Your LinkedIn User ID is number based. You can get the ID on your profile page as shown in the below image. The last part of the profile URL is the User ID. For example, if your profile URL is 'https://in.linkedin.com/in/gautam-thapar-01406852' then your ID is 01406852. - Now save the settings.
- Once you save the settings you will see a button through which you need to authenticate your app.
- Just click the button and you should see a pop-up window open and close automatically. If everything goes well the button should turn green as shown in below image.
- That's it! save the settings.
Related articles