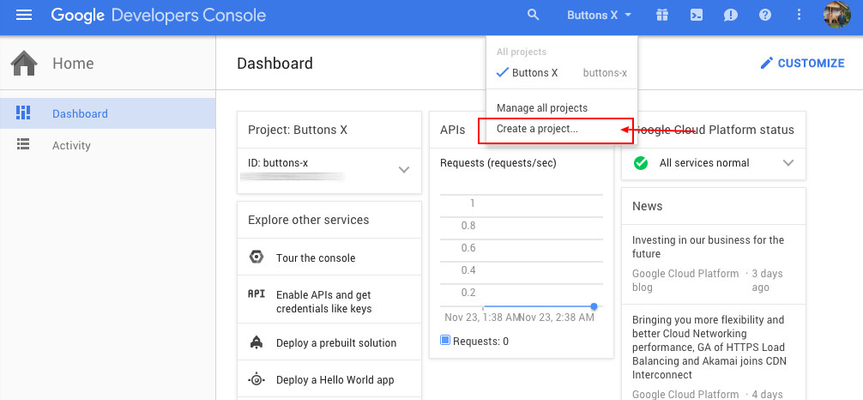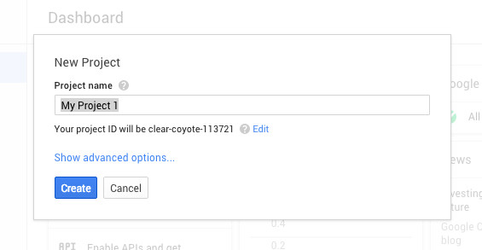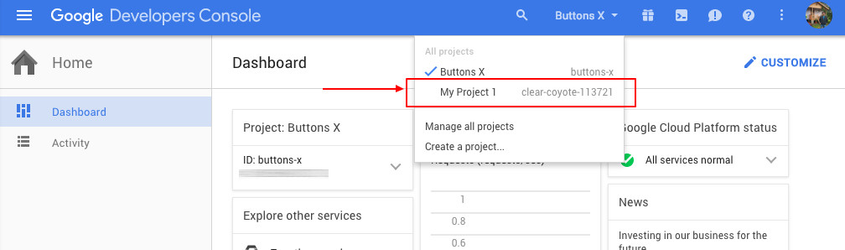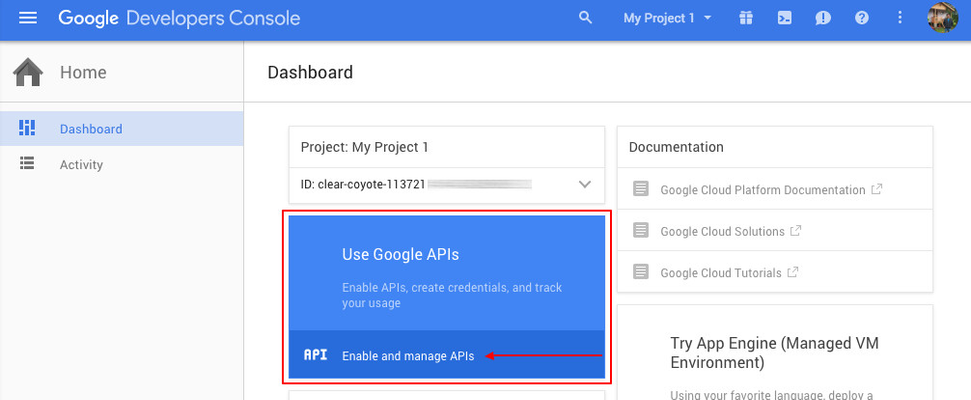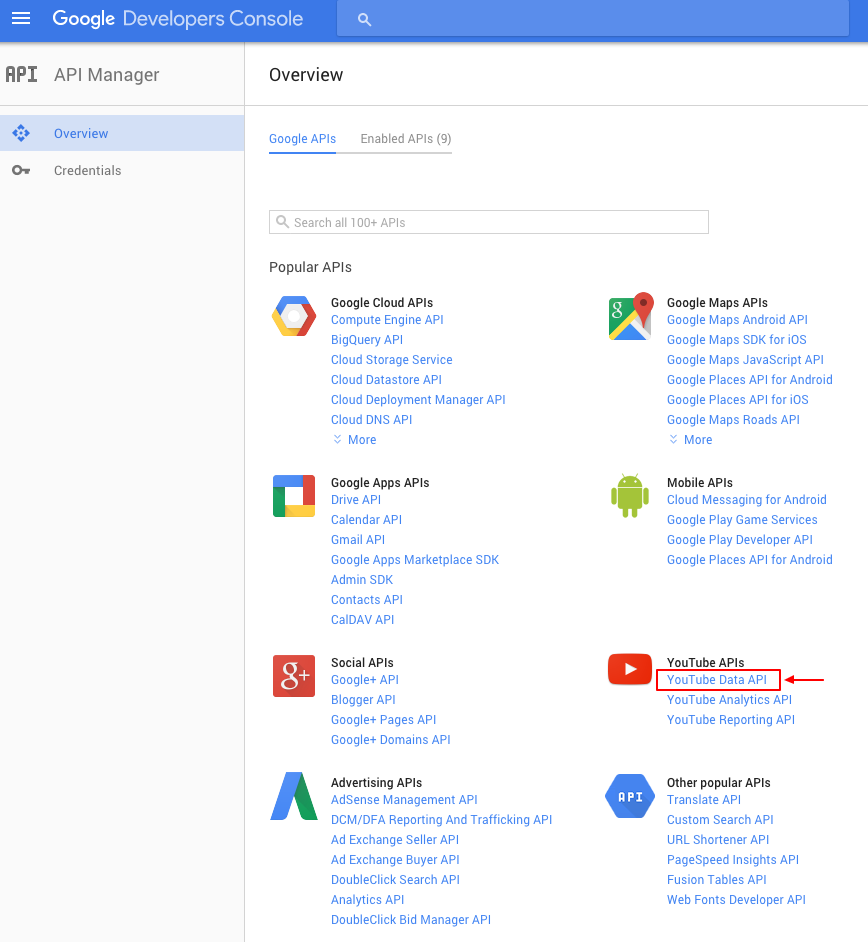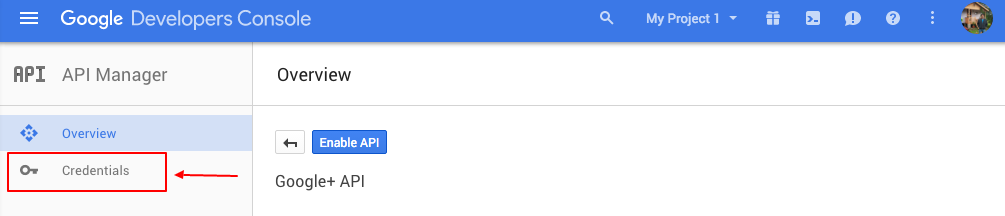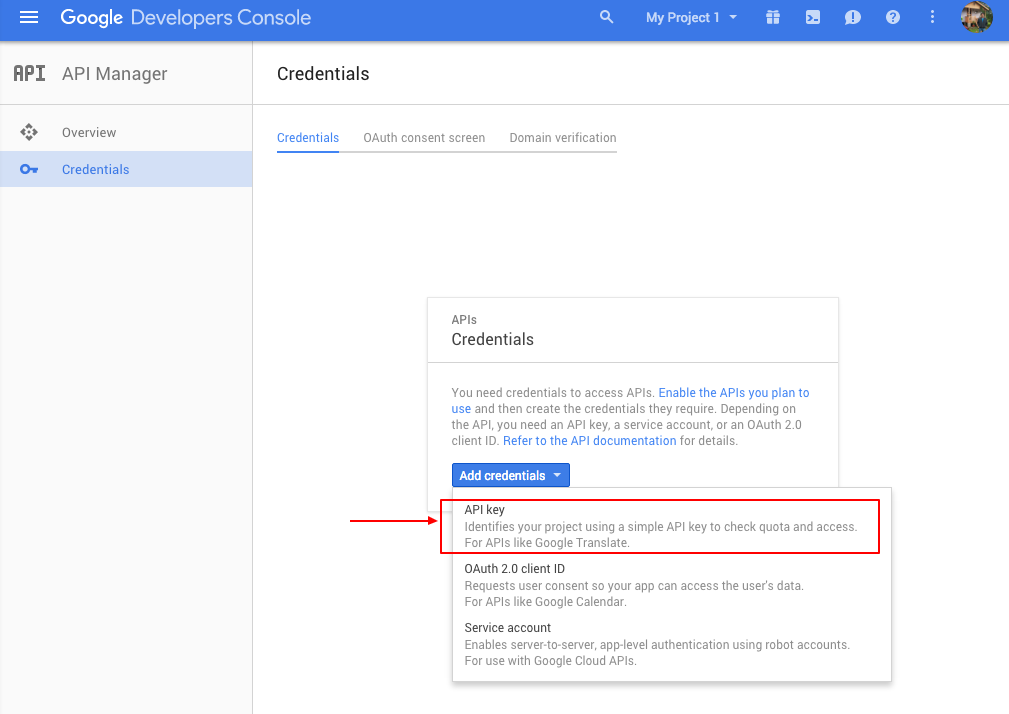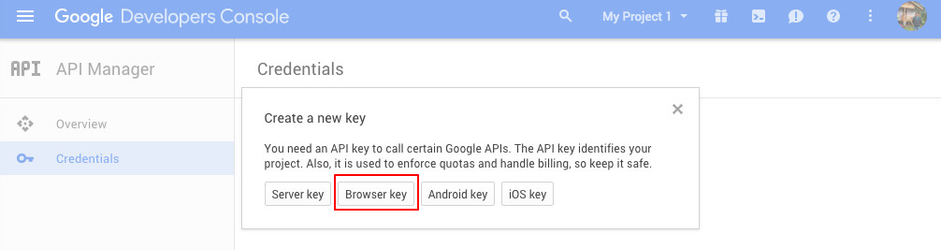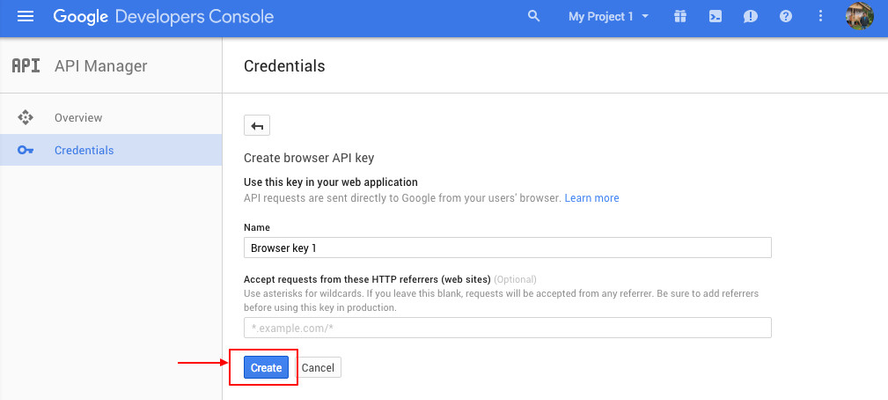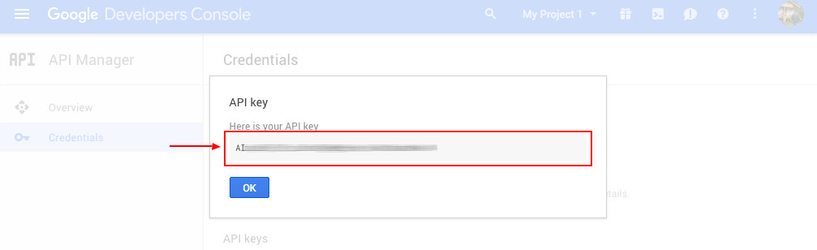/
Youtube
Youtube
Setting up Google+.
Create a new project.
Before we move to the options we need to create a project. Make sure you are logged in to Google. Follow the below steps:
- Log in to Google and visit this link: https://console.developers.google.com/.
- Now you should see the below screen. From the menu select 'Create a project'.
- Click 'Create' button.
- If not already on the new project dashboard, select the newly created project from the menu.
- Once on the project dashboard, click 'Enable and manage APIs' as shown below.
- On the API's page, click and enable 'Youtube Data API'.
- Now click 'Credentials' on the left sidebar.
- After that, click 'Add credentials' button and select 'API key'. If you already see an API key listed you can use that and directly move to 'Configure the options'.
- Then select 'Browser Key'.
- Now click the 'Create' button.
- At last, you now have an API key. Copy it!
Configure the options
Go to 'Dashboard' > 'Buttons X' > 'Settings' and click on 'Social Counters' then open the 'Youtube' tab. The following options need to be configured to display Youtube subscribers count.
- Youtube API Key
Insert the key you copied / noted previously. - Youtube ID Type
Select whether you want to display subscribers for a channel or user. - Youtube Channel/User ID
Your Youtube User ID is generally text based. You can get the ID through your profile page URL.- Through Page URL
- Check the image below on how to extract page ID from URL. The text highlighted in the image below is an example of USER ID. For ex: if your page URL is 'https://www.youtube.com/user/marquesbrownlee/' then your user ID is 'marquesbrownlee'.
- Channel ID is generally numeric.
- Check the image below on how to extract page ID from URL. The text highlighted in the image below is an example of USER ID. For ex: if your page URL is 'https://www.youtube.com/user/marquesbrownlee/' then your user ID is 'marquesbrownlee'.
- Through Page URL
- That's it! Now save the settings.
Related articles
, multiple selections available,
Related content
How to set up social counters
How to set up social counters
More like this
SoundCloud
SoundCloud
More like this
WP Video Lightbox
WP Video Lightbox
More like this